08/11/2014 : This page is not a maintained page; is being kept due to links it might have from previous releases of software. Will be assumed fully deprecated from First/January/2015.
Please use visual helps only.
Please note: Software of this page remains your original file un-touched. There is no risk to them. Please do not select one of your original file names as the name for the target. If you do, still software leaves it safe, adds "_ZZ" to its tail before extension ".pdf" to keep the original file unharmed. Software of this page has no limitation on the size of the files. Please allow them enough of time if your files are large, in particular for high resolution PDF files.
- Simplest Version : A Simple GUI to Merge PDF Files (similar to Adobe combine, R2 series; smaller download size 1.9MB, slower merge)
- More Features : A Software to Merge PDF Files (R5 series; smaller download size 1.9MB, slower merge)
- Still More Features : A Software to Merge PDF Files (R6 series; larger download size 4.5MB, faster merge)
- A Software to Split PDF Files
- A Software to Insert PDF Files (NEW added features)
- A Software to Watermark and Stamp PDF Files
- A Software to Assist to Create Encryption Files
- A Software to Assist Complex polynomial Calculations
To merge PDF files into one consolidated PDF file please follow these steps:
- Software is a "jar" file. To be able to run a "jar" file your computer already should have the latest "Java" run time environment. Most computers have it already installed from "Java" site.
- Save the Splitting software "jar" anywhere in your computer.
- Double click on the "jar" file to run the software.
- Click on "Brows" button to the place that you have your "Source" files to be merged.
- Select one of the "Source" files from the "File Chooser" window and click "Open."
- A "Pop up" comes asks for the name of "merged" file. Please give a name for your created combined file.
- All the PDF files in the directory come in the "List Area" of the GUI.
- You can remove those you do not like to be combined and rearrange order of merging using "Remove," "Move up," and "Move down" buttons.
- Then click on the "Merge" button.
- Allow seconds and up to several minutes, depending on the size of your files for consolidation process to end. If you have chosen, by mistake, name of any file in the directory for the "result" combined file, that file remains untouched only the result file comes with addition of "_ZZ" to its name.
- GUI, after finishing the process asks if you have another batch of files to consolidate.
If you do not need software to use at all just put the "jar" file in the bin. Do not worry. Nothing is installed in your computer to be un-installed.
Top- Software is a "jar" file. To be able to run a "jar" file your computer already should have the latest "Java" run time environment. Most computers have it already installed from "Java" site. Save the "jar" at any place on your computer. Double click to run it. You do not need to install anything in your computer.
- Please have all the pieces of PDF files in one place, perhaps in a folder of their own, somewhere next to each other. (Still, do not worry; software won't include any non PDF files around there.) When application opens, click for "brows" and take the "file-chooser" to where you have your PDF files and then select one of them and click "OK" on the "file-chooser." It pops up for a name to choose for your consolidated file. The default consolidated PDF file name I have chosen starts with "ZZ" It is "ZZ_0_As_Example" such that later you can recognize it easily among other PDF files. Still, you can write your own choice of name in the red highlighted text field but do not add PDF extension (otherwise your combined file comes as "something.pdf.pdf"). Software adds ".pdf" automatically. After clicking "OK" on the "name-chooser" pop up, all the PDF files in the directory comes in the "List Area" of the application. You can remove those you do not need from the list and arrange files in the order that you prefer to consolidate.
- In version beta_5_3, you can "Resize" each individual PDF file in the batch that you have in the list area.
- Please select a file by clicking on its name in the list area. Dimensions of the file appears in the small area at the bottom right corner of the software GUI.
- Select one of the fifty available standard paper-sizes from the combo-box drop-down menu and then click on "re-size" button.
- It replaces the original file and removes it to keep the original file safe as it was. The new file comes with a new "_ZS" at its tail before the extension ".pdf"
- In this version you can "rotate" pages of a PDF file ninety degrees "clockwise."
- It replaces the original file and removes it to keep the original file safe as it was. The "rotated" file comes with a new "_ZR" at its tail before the extension ".pdf"
- Then you can select the rotated file and rotate it further ninety degrees. Again the rotated file replaces the already formed file.
- All the operations of the software leaves the original files in the directory as they were with their own file names untouched.
- In version beta_5_2, you can decide for a unified size for all the consolidated files. We know PDFs from different sources could come in different sizes. Those make the consolidated file awkward to work with.
- On the other hand, you can run the software for one file (by removing all other files from the "List-Area") if you like to use it only for "re-size" of one file. So you can re-size an individual file and then "re-use" the software for all lot of files with their own default sizes.
- Further, you might like to consolidate all files in their own default sizes as they are, or consolidate files in a unified size of your choice.
- You also can select a new default "zoom" for the consolidated file, when it opens, from the "Zoom" combo-selection.
- After deciding on the "size" and the "zoom" click on the "Merge" button. It brings progress GUI for you and after few seconds or few minutes, depending on the size and number of files, you have your consolidated PDF file in the same directory as the others.
- Please, be patient to allow enough time for progress of the job. Preliminary calculations of PDF files, generally, is a serious computing operation and takes much of the computer resources for a minute or several minutes specially if you have large size files to work with.
- Next "dialogue" box offers you more concatenation or exit, whatever you choose to do.
- You can run this chain, for instance, if you like to change the default "size" and "zoom" of each file of a batch of individual files. For example, when you like to have all "Legal" size letters in "A4" size.
- The consolidated resized file comes next to your consolidated file with a "ZZs_" before the name that you have selected for your consolidation. Then "ZZ_0_As_Example" becomes "ZZs_ZZ_0_As_Example" If you have selected a value for the "zoom" the resulting file comes as a third consolidated file with a "Zoom_" before the selected name of the consolidated files.
- To put "Page Numbers" on pages of a PDF file select that file from the "list area" and then from the "Page Number" drop down menu select one of the options for the format of page numbers and wait for the file to replace the original file in the list. This file comes with addition of letters "_ZP" after the name of the file and before the ".pdf" extension.
- In all cases your original files remain un-touched.
If you do not need software to use at all just put the "jar" file in the bin. Do not worry. Nothing is installed in your computer to be un-installed.
TopTo utilise the additional feature, Signature Manager, please follow these steps:
- Software is a "jar" file. To be able to run a "jar" file your computer already should have the latest "Java" run time environment. Most computers have it already installed from "Java" site.
- Save the Simple Merge software "jar" anywhere in your computer.
- Double click on the "jar" file to run the software.
- Click on "Signature Manager" button in the top right to open the Signature GUI.
- By clicking on the "Brows" button, select the "Source" file from the "File Chooser" window and click "Open."
- Enter a "Reason," such as being the author in the text field, or clear the text field if you'd like it to be empty. Then "Enter" on your keyboard.
- Enter a "Location" in the text field, or clear the text field if you'd like it to be empty. Then "Enter" on your keyboard.
- Enter "Page" that signature should appear in the text field. If you leave it as is, default is page one of the document. Then "Enter" on your keyboard.
- Select for visibility of the signature. Default is "visible" signature. If you click on the "Radio Button" the signature would be invisible.
- Select on of the options for the appearance of the signature: Windows Certificate Security, VeriSign, or Self Signed.
- Enter your "PFX" file password in the text field. Then "Enter" on your keyboard.
- Click on "Get PFX" button and grab it from the "File Chooser" by taking it to the "PFX" location on your computer. Better is to have it, in the directory, next to your PDF document to be signed.
- Select if you are putting a new signature on the document or adding a signature to the previous signature(s), by clicking on the relevant radio button.
- Enter manually coordinates of the position of signature into the number fields as xUL: x-ccordinate of upper Left, yUL: y-coordinate of the upper left, xLR: x-coordinate of lower left, and yLR: y-coordinate of lower left of signature place holder. After each input, "Enter" on your keyboard. Your document is the first quadrant of coordinates system with the origin at the lower left of the paper.
- Alternatively, click on "Get Mouse" to bring the visual coordinate system. That becomes, automatically, scaled on the size and resolution of your "source" document in units of dpi X dpi (e.g., an A4 paper is almost 592 dpi X 842 dpi).
- Do not "double" click. Double click only shows coordinate of the point by putting an "x" on the page. Please,
- Click and drag on the scaled page to make a rectangle at the position on your document that you would like to sign. Four text fields xUL, yUL, xLR, yLR show the exact values you have choosen in terms of dpi.
- Click on "Sign It!" button on the "Signature Manager." to have your document digitally signed
- The resulting signed document comes with a new name to keep your original document as untouched as it is. If your document, for instance, is myFile.pdf. The signed file comes as myFile_Si.pdf. Please open it to confirm its quality and change its name to your desired one.
- If you like you can only put a blank place-holder on your document for printing and hand signature. To that end, brows for your source PDF document and select the signature area on the coordinate page. Click on the "Blank Signature" radio button. Then click "Sign It!"
- If you need to create a PFX file or many of them, for yourself, you might be interested to use the related software prepared here.
- In newer versions beta_6_2 and higher, it is possible to put the emblem of yours as under-layer (water-mark) to digital signature, or as a seal next to it. To enable it, please click on "Get Graphics" button. Open the image of the seal from the file chooser. You might like to reduce the size of the image using the slider provided. If you move the mouse pointer over the slider its "tool tip" shows your selected value scaled from 0 to one.(Sets the scaling to be applied to the background image. If it's zero the image will fully fill the rectangle. If it's less than zero the image will fill the rectangle but will keep the proportions. If it's greater than zero that scaling will be applied. In any of the cases the image will always be centred. It's zero by default)
- If you select the image as the water mark by clicking on "Water mark" radio button then it appears as such under your signature. If you do not, then the image appears depending to selecting the signature appearance from the "drop down menu."
- You have four choices: DESCRIPTION, GRAPHIC AND DESCRIPTION, NAME AND DESCRIPTION, and finally GRAPHIC. If you select GRAPHIC AND DESCRIPTION, then your seal comes next to digital signature. Alternatively selecting GRAPHIC puts the seal only.
- Two other options create your digital signature without any image; except, you have selected the watermark option.
- You might also decide to time stamp your document from a trusted site to notarise your document. If you click the "Time Stamp" radio button, then a dialogue opens similar to "Adobe" dialogue to point to the "URL" of your time stamp site. You can attribute a name to it and enter the relevant "URL" in the relevant field. Normally that site should already have configured your computer to make you able to log in, immediately, without a password and user name. Otherwise, you might need to enter the user name and password manually in the fields required by the dialogue.
- In versions beta_6_4 onwards, there is a facility to create a set of bookmarks (outlines) to a PDF document which has not got one.
- Click on "Add Bookmark" button in the right side pane. From the "file chooser" select your target file to be book-marked. Click "Open."
- At the next stage a small panel opens. For now the working buttons are "Bookmark" and "Tree." Please click on "Tree."
- On opening the "Tree View" panel, you can see a demonstration of how your bookmarks might look like.
- In contrast to this demo you can have your desired book-marking into any depth (level) of sub-sectioning.
- There are three buttons at the bottom of the pane as "Remove" and "Clear" and "Done." If you click on a node of the tree you can remove it from the tree by pushing the "Remove" button.
- Clear the whole demo tree by click on the "Clear" button, before starting your own book-marking.
- At the top there are two text fields for page numbering and bookmark texts.
- Enter the "Page Number" in the text field and press the "Enter" key on your keyboard. The background becomes gray as the sign. If you do not press "Enter" any value in the text field will be saved as the target page for that item of the "Tree."
- Next text field instructs that you can "Cut, Copy, Drag, and Paste" any item from this text field and drop it into the bookmarks tree.
- Type the appropriate book-marking of yours into this field and drag and drop it into the relevant place in the tree.
- Please note that whatever you create in the tree comes in your document bookmark. No error will be reported
- To keep your original file unharmed the book-marked document comes with a new file name. "_Bm" attached to the name of your original, leaves yours untouched. Then you might like to change its name.
- After finishing doing the "Tree" please click on "Done" button. Then Click on "Bookmark" button in the "Bookmark Manager" pane. Your book-marked document is in the same directory as the original.
- This software does not repair an already existing book-marked document. It removes all the old bookmarks and replaces it with newly created bookmarks.
- To add a table of contents based on the created bookmarks, wait some "10" seconds until outlines are done. Then click on "Table of Contents" button. The resulting document comes, after few seconds, with a file name as "TOC_Bookmarked.pdf" in your directory. You can then change its name to your desired one.
- Before that, if you like, you can have a Table of Content separately without being attached to the book-marked document. To that end click on "Separate TOC PDF" radio button. The Resulting table comes in your directory as "TOC6538769218.pdf" That number sequence could be any random sequence of numbers.
- Maximum number of parts are 89 parts and each part can further be sectioned into a maximum of 89 chapters and each chapter into a maximum 89 sections and so on, but not more than nine layers altogether
- I know that in "proof-editing" normally more than three or four layers is not, normally, admitted. It is awkward to subsection, say, like "3.2.6.5.2" or more. Still, if the user likes, they can go up to nine layers in depth for partitioning.
- That makes creation of 1017 bookmark positions for the software.
If you do not need software to use at all just put the "jar" file in the bin. Do not worry. Nothing is installed in your computer to be un-installed.
TopTo split a PDF file into segments please follow these steps:
- Software is a "jar" file. To be able to run a "jar" file your computer already should have the latest "Java" run time environment. Most computers have it already installed from "Java" site.
- Save the Splitting software "jar" anywhere in your computer.
- Double click on the "jar" file to run the software.
- Click on "Brows button to the place that you have your "Source" file to be split.
- Select the "Source" file from the "File Chooser" window and click "Open."
- A "Pop up" comes asks for the name of "Segments." Please give a name for your created segments. For example "ZZPart" It is not necessary to add ".pdf" file extension to it. Software does it for you
- In the "Splitter" window, at the right-hand side there is a place that you can enter the number of segments. Default is "two segments."
- Then click on the "Split" button.
- If for example you have decided for "five" segments, then split files will come next to your "Source" as "ZZPart_0.pdf, ZZPart_1.pdf, ZZPart_2.pdf, ZZPart_3.pdf, ZZPart_4.pdf."
- NEW Feature: in beta_2 version an "Advanced" button has been added. If you like to separate certain pages of a document from remaining parts, for example from page 24 to 37, then "Click" on the "Advanced" button, instead of "Split" button. First pop-up asks you for the first page (in this example, please enter 24) then click on "Enter." The second pop-up asks you for the last page (in this example please enter 37) then click on "Enter." You are going to have three segments, three pdf files, say, ZZPart_0.pdf from page 1 to 23, ZZPart_1 from page 24 to 37 and ZZPart_2 from page 37 to the end of your document. On the other hand, if you select, say from 1 to 17, then you are going to have only two PDF files besides your original source, say ZZPart_0.pdf from page 1 to 17, and ZZPart_1.pdf from page 17 to the end of your document.
- Then please close the window by clicking on "Close."
If you do not need software to use at all just put the "jar" file in the bin. Do not worry. Nothing is installed in your computer to be un-installed.
TopTo insert a PDF file into another PDF file please follow these steps:
- Software is a "jar" file. To be able to run a "jar" file your computer already should have the latest "Java" run time environment. Most computers have it already installed from "Java" site.
- Save the Splitting software "jar" anywhere in your computer.
- Double click on the "jar" file to run the software.
- Please "Brows" for the target PDF file that you want to inject another PDF inside it. I call this file "target."
- A pop up dialogue asks to select a file name for your resulting PDF file. You can choose to write a name or just accept the default.
- In the text field enter the page of the "target" where you want to inject, say, page 17. I call this, "Page."
- Then click on "Insert" button.
- Another pop up asks you to Brows for the inserting file. I call this file, "Insert"
- After that the "Insert" will be injected inside the "Target" at the "Page" onward.
- The Result will be a longer file.
- The injected file comes at the end and after of the select page not before it. In this way you are even able to inject a file at the end and after the last page of your file, But if you like to insert a file at the beginning and before the first page of a file you should use the "Merger" software. If you select "page 1" for insertion then the injected files will appear from "page 2" onward inside your result file..
- In version beta_3, additionally you can delete certain pages of PDF documents. To that end there is two "Text Fields" shown as "from" and "to." Enter the pages from onward you like to delete in the "from" field and then please "enter." Now, please enter the end page of the part to be deleted in the "to" text field and again "enter." Then click on the "Remove" button. That part will be deleted. Your original files remain untouched with its original name.
- You also can remove all the really blank pages (less than 25 bytes of content). In this case you do not need to enter any number in the text fields. Just click on the "Remove Blank" button. The resulting file emerges with a new name and keeps your original document untouched. This feature is useful for printing purposes. It does not keep the bookmarks (outlines) of your file in the resulting file as they are not needed in the process of printing.
If you do not need software to use at all just put the "jar" file in the bin. Do not worry. Nothing is installed in your computer to be un-installed.
Top- Software is a "jar" file. To be able to run a "jar" file your computer already should have the latest "Java" run time environment. Most computers have it already installed from "Java" site. Save the "jar" at any place on your computer. Double click to run it. You do not need to install anything in your computer.
- Please have all the pieces of PDF files and images you would like to be used as the background or the water mark in one place, perhaps in a folder of their own, somewhere next to each other. (Still, do not worry; software won't include any non PDF files around there.) When application opens, click for "brows" and take the "file-chooser" to where you have your PDF files and then select the one you want to stamp or water-mark it. Then click "Open" on the "file-chooser." It pops up for a name to choose for your water-marked file. The default PDF file name I have chosen starts with "ZZ" It is "ZZ_0_As_Example" such that later you can recognise it easily among other PDF files. Still, you can write your own choice of name in the red highlighted text field but do not add PDF extension (otherwise your combined file comes as "something.pdf.pdf"). Software adds ".pdf" automatically. After clicking "OK" on the "name-chooser" pop up, the PDF file name comes in the "Brows Field" of the application.
- If you select, absentmindedly, a file name already in the directory the software adds a "_ZZ" to that file name to keep the original untouched and safe.
- Using "radio buttons," select if you like a text to stamp or an image to watermark your PDF document.
- If you select a text, the text field becomes blank to enter your text stamp. Please write down your text there.
- In the next stage, please "Get Colour" for the text of your stamp by using that button. When you close the colour-chooser "swatch" area the selected colour comes into the small area underneath the opacity slider
- You can change the opacity of your text between fully opaque (opacity=1) and fully invisible, transparent (opacity=0) by the "Opacity Slider." Changing that shows the value of opacity in the small area underneath of the slider.
- For now there are three fonts available to select. In future those will be increase to more fonts.
- All for style of fonts as regular, bold,italic, and bold-italic is available to choose from.
- A range of more common sizes can be selected from the drop-down menu for the size of the font.
- Then you can change the direction that text becomes printed on your document by selecting the desired angle from the "Arg" menu.
- That angle can vary between ninety degrees clockwise(-90) to ninety degrees counter-clockwise (+90)
- Now it is the time to find the place of stamping. Please "double-click" on the "Get Mouse" button. That brings a measurement bed on the left hand blank panel.
- That bed becomes scaled on the size of your document showing a "cross-hairs cursor." Coordinates of your document are shown in the "x" and "y" text field next to the "Get Mouse" button.
- Coordinate space is like the (first quadrant of the) ordinary x-y coordinates with origin at the left bottom corner. Two lines, vertically and horizontally divide your page from the centre to four portions.
- I hope a combination of visual and numerical values gives a precise point of stamping of the document.
- Now if you "double-click" on the "cross-hairs," then the numerical values of x- and y- of that point becomes frozen as the coordinates of the stamp. Of course, if you "double-click" again on the "cross-hairs" it becomes unfrozen and you can revise the point of stamping.
- After selecting that point, by clicking "OK" button you have your document stamped.
- If you select to water mark your document by an image, you have to select the Image "radio button."
- Then please click "Get Image" button to brows to the image file from your computer.
- You can change the opacity of your image between fully opaque (opacity=1) and fully invisible, transparent (opacity=0) by the "Opacity Slider." By moving the mouse on the knob of the slider the mouse pointer shows the value of opacity as the tool-tip text of the slider.
- You can rescale the size of your image, in terms of percentage, without distortion to the image dimensions (only proportionate re-size is available).
- Again position finding is possible using "double-click" on the "Get Mouse" button, and "double-click" on the measurement bed "cross-hairs" cursor.
- Some PDF documents, mainly from scanners are fully opaque and does not show underneath of them. If you put a water mark or a stamp under such documents they could not be seen. In such situations you can put them "over" the document. If that obscures the original text of the document you can decrease opacity to a desired value to make the content underneath visible through.
- In contrast, there are documents which are transparent and they show the underneath if one put an image or text-stamp there.
- In any case you should select either of the radio buttons for "over-layer" or "Under-layer" selection. Without that selection no water mark or stamp becomes printed.
- At any stage "Re-set" button takes you back to the "Brows" stage to begin anew.
- If you put a one page blank document as you original document then you can convert any image with almost any format (I have done with .bmp, .jpg, .png and .gif only) to a PDF document. Make a PDF album of your photos.
If you do not need software to use at all just put the "jar" file in the bin. Do not worry. Nothing is installed in your computer to be un-installed.
TopLatest version Beta_2 needs the steps necessary for Microsoft Visual C++ Redistribution (MSVCR) to be checked here. Unzip the package, perhaps using public domain utility 7z.
- To create a key-store, click on the radio button. Then please select one of the four available key-store types from the drop down method.
- Doing that, cursor jumps into the next text-field to select a name for the key-store. Your created key-store comes as this name with extension " at its tail.keystore"
- Next select a password for the key-store; should be more than six character chosen from the 62 alpha-numeric characters.
- After pressing "Enter" after filling each text-field values will be stored change the background of the text to gray.
- Cursor jumps to "Set Key-store Params" Anytime you select values for key-store type, key-store name and key-sore password please click this button.
- Cursor then goes into the "Distinguished Names" pane. Enter values into the relevant fields.
- You can leave all these fields blank but the 2-letter country code. Pressing "Enter" makes the background of the text gray, as it is set.
- After "country-code" cursor goes to "Set Owner (Subject)" button. Please, click on this button for assurance.
- Cursor jumps on the "Create Store" button. Push this button to have your key-store button in the directory that you have created for this utility, perhaps the "unzip" directory.
- You do not need to enter any value for the validity length of the key-store. You do it when you are creating a key-pair.
- Default values for the key-store are as, ALIAS: "mykey" KEY-ALGORITHM: "DSA" KEY-SIZE: "1024" SIGNATURE-ALGORITHM: "SHA1withDSA" consistent with selecting a JKS key-store-type.
- You can define other configurations while creating a key-store by inputting different values into the relevant fields and pressing "Enter" to change the background to gray.
- You should be consistent in creating a key-store or later when you are creating a key-pair entry into that key-store.
- For example, you cannot create a key-store of more than "1024" size with DSA key-algorithm. But you can create a "4096" key-size when using "RSA" (It takes up to a minute or two for a dual core CPU with effective clock speed of 4.5GHz, but less with more powerful modern CPU's)
- I am organising my notes for a simple guide-tutorial on this subject perhaps in form of a chart or a table.
- Important: It is common practice and is recommended everywhere to select the same password for key-store and the key-pair entry. You cannot create PKCS#12 certificate file later if you have not done so.
- In the next stage you might like to create a public-private key pair entry. Reopen the software, but without selecting the "create key store" button.
- Enter values for the key-store type, key-store name, and key-store password. Set the parameters. Click on "create key pair" radio-button.
- To create a new key pair entry one has to fill the "Distinguished Names" section again, including the validity. Default validity is 180 days.
- Then enter values for KEY-ALGORITHM, KEY-SIZE, SIGNATURE-ALGORITHM, ALIAS text-fields and also key-password text field. Please press "Enter" after inputting each value.
- Please click on "Set Parameters" in "Key Pair Parameters" pane.
- Again it is needed to be consistent in selecting the key-pair gauges, i.e., the four parameters: key-store TYPE, KEY-ALGORITHM, KEY-SIZE, SIGNATURE-ALGORITHM. If key-store key size is, say 1024, then you can create keys with sizes from 512 to 1024 with 64 bits steps only.
- Click on "Create Key Pair/Files." Now you have created your desired key-pairs entry with desired specification in the "key-store."
- In next stage you are creating only key-pair entry. Please do not export it at this stage.
- In the third stage, re-open the software Set your values for the key-store parameters, your selected "alias" and key password. Click on "Export to Output File."
- Select a name for your output file. If you like it in binary form then click on the "In Binary Form."
- Click on "Set Parameters." Then click on "Create Key Pair/Files." You'll get a pair of files in the directory. If you have input your file name as, say, PaulKeysFile, then your private key file name is priPaulKeysFile.key and pubPaulKeysFile.cer. In Windows operating systems a "cer" file has got its own dedicated icon.
- Always create a key-pair files in three stages not in one go, if you already have a key-store then it takes two stages.
- Creating secrete key also requires its own key-store specifications. For instance, KEY ALGORITHM should be DES with 68 bits KEY-SIZE. Key-store TYPE for AES 192 bits should be JCEKS.
- To create a PKCS#12 (a .pfx or .p12) file, you do not need to set any key-store parameter. It is necessary to have only public key file (.cer) and private key file (could have a .key extension or other extensions; as far as it is a private key file it is all right)
- Grab them by clicking on "Get Public Key" and "Get Private Key" buttons, respectively. Select a file name for your output file by inputting in the "file name" text-field.
- Make a password for your output file by inputting in the "pfx password" text-field. Select it from 62 alpha-numeric characters.
- Click on "Create PFX" button
- To convert a PKCS#12 (a .pfx or .p12) file to its constituent PEM files, please go to the "Create Pem From Pfx" pane. Grab your PFX file by clicking on "Get Pfx/Pem" button.
- Enter PFX password in the required text-field and press "Enter." Select a name for your PEM files, by inputting in the next text-field and press"Enter" (no extension's required; software adds it automatically).
- click on "Create PEM Quartet" button.
- First you are going to have three PEM files. If your selected PEM file name is, say, "MyPemFile" the resulting files come as "allMyPemFile.pem" and "certMyPemFile.pem" and keyMyPemFile.pem." But,...
- But wait for few more seconds or a minute. Then a file as MyPemFile.pem will be added to the directory. This last file is convertible to DER. Hence,...
- If you do not touch anything and click on "Convert PEM to DER" a DER file named as "derMyPemFile.der" with Windows certificate icon will appear on the directory
- If you have a PEM file, not created by this software, and you like to convert it to a DER file, please copy and paste it in the same directory as you have un-zipped this software.
- Re-open the software. Input its name, without extension into the "enter pem file name" text-field, and press "Enter." Assume its name is "MyPemFile."
- Input PEM file password in the "enter pem pass phrase" text-field and press "Enter."
- Click on "Convert PEM to DER" a DER file named as "derMyPemFile.der" with Windows certificate icon will appear on the directory
- We have two packages, one for command line, the other as a GUI.
- Please unzip either of them you find more comfortable to work with.
- I have tested this batch file without need to install the following package.
- You should have a Microsoft Visual C++ Redistribution (MSVCR) package to be able to utilise the Pfx Creator software.
- Most of the time MSVCR is already installed in your computer by many ordinary software you have for your other usages
- Its worth to run Pfx Creator first without installing MSVCR.
- If it worked smoothly and created your required PFX file, let it go without worrying about MSVCR. It is already in your computer.
- If it does not work, then I have included one correct version in my zipped package "\Software" folder. Open the folder and double-click on the "vcredist_x86.exe" and follow the instruction
- That creates some files on the C:\ root (regretfully, in the same old behaviour of DOS antiquity; Microsoft developers should now tidy it up).
- What you need is in the C:\\Windows\\winsxs\\x86_microsoft.vc90 something files. Frequently if you un-install MSVCR, these "something files" that you need remain but the mess on the C:\ root becomes removed.
- Sometimes, you can delete manually those C:\ root files without needing them further. I have only those "winsxs" files on my drive and my Pfx Creator works without installing MSVCR.
- If you like to download a copy of MSVCR from the original location then you can follow this link.
- Do not download the offered latest version. Just download whatever is already there in the link, "vc90" version.
For the GUI version:
- Unpack the PfxCreatorB1.zip in a directory of your choice, perhaps in the default directory, PfxCreatorB1.
- Double click on the "jar" file, "PfxCreatorSB2.jar".
- For the Key_Store_Name select a short name. Whatever you select, it comes as attached to KeyStore. For example, if you choose "My" it becomes MyKeyStore. But if you select a long name such as MikeVeryLongKeyStore then it becomes MikeVeryLongKeyStoreKeyStore, very awkward to remember.
- Once you created a Key Store to create future certificates you can use this Key Store frequently by entering its short name.
- After inputing any of the text fields press "Enter." Cursor moves into the next field to be filled. Follow the cursor.
- Key_Store password should be longer than six letters and try to have the answers of the first set of questions all in LOWERCASE without "Blank space bar or a dash" inside them
- Select an alias for this certificate, say, "mike" and "Enter."
- In this basic version, key_password remains the same as key_store_password. It is consistent with standard ease of practice, proposed in other places.
- Select a universal name for your output files, and "Enter."
- Cursor goes to "Distinguished Names" section.
- In this section you can leave fields blank, if you choose so but the 2-letters country code, such as, us, uk, fr, it, ca and so on. Type your country code and then "Enter."
- Cursor goes into the "pfx password" text field. Type a password for that file and take a note of that password, which is necessary to export the pfx file into the Windows certificate wizard.
- Besides the Key_Store file, in the directory, you will get
- a file begins with "pub" in front of your selected universal file name, for public key.
- a file begins with "pri" in front of your selected universal file name, for private key.
- a file begins with "i" in front of your selected universal file name, as intermediate PCKS#8 private key encrypted.
- a file begins with "all" in front of your selected universal file name, and ".pfx" extension for PCKS#12 key-pair-certificate file that easily can be exported to Windows.
- If you like to use the same key store to create a new PFX file use the same Key_Store_Name, the same Key_Store password but a new "alias" and a new universal file name for the second key pairs and related certificate.
For the Command Line version:
- Please follow the "Help.txt" included in the "javakey.zip" after unpacking the zipped folder.
- If you like to install Win32-OpenSSL from its original source you might follow the link.
If you do not need software to use at all just put the "jar" file in the bin. Do not worry. Nothing is installed in your computer to be un-installed.
TopIssues: All the exceptions are handled carefully to be reported to the user of the program. They are iText exceptions or Java exceptions.
- (Solved) My program only exception not solved fully yet is when you add a PDF file to another PDF file that already had contained the said PDF file. I do not expect that the user might include a file that already has been merged, although I appreciate that the user should have that freedom. Most of the time in spite of the exception message that you receive the consolidated file also is built there, surprisingly; with the desired duplicated merged files inside it and sometimes as a corrupted file. One should always check that. (This is solved now in beta4_3 and later, but it creates a redundant PUT_THIS_IN_THE_BIN file, in the directory.Please delete that file. After beta_5_3, this file does not exist anymore.)
- Another issue is when you try to merge "bad" PDF files. They could be bad in terms of not having a "PDF Header Signature". They might be created by "bad" and "weak" programs in the market. They include garbages and they do not begin with "%PDF-..." header when you dump them with some "Hex editors." Those become caught by my program, actually by iText exception handlers.
- Windows Vista and Windows 7 are utilising special graphics hardware resources in particular for "Aero" mode, which needs the hardware of graphics card drivers meet requirements of the modern WDDM specifications. Hence, if you are in "Aero" mode and do not have those hardware in your computer, allow PDF software few seconds (up to 2 minutes) to grab its portion of resources for creating GUI.
- The software should report if you are merging in PDF files with passwords. Some users informed me that it does not report but only it "hangs." As much I am running the software it reports to me but still I am trying to figure out why in its "JAR" form it does not report. If it "hangs" without a report, after closing the application, you can check if it is still running. Windows users can check "Windows Task Manager" for a process called "javaw.exe" You can delete the javaw.exe process if you like, though it does not consume much.
- Tentative Version "Beta_5" can merge PDF files with password. But decision to publish it has not been yet finalised. You might download it based on the restricted personal usage.
- (Solved) Split and Insert (now solved in latest version) software might hang if the "file chooser" cancelled. New versions in future realise (hopefully, in a week) will address this issue.
If you do not need software to use at all just put the "jar" file in the bin. Do not worry. Nothing is installed in your computer to be un-installed.
Top Gold Expert
Gold Expert
- United States
- United Kingdom
- India
- Canada
- Australia
- Singapore
- Malaysia
- Germany
- Netherlands
- Denmark
- Novorossiya (Self-claimed) Confederation
- London
- Edinburgh
- Cambridge
- Manchester
- Birmingham
- Bristol
- Oxford
- Glasgow
- Leeds
- Sheffield
- $5 Thanks.
- $5 Thanks.
- $5 Thanks.
- $5 Thanks.
- $5 Thanks.
- Donation button removed.
Exceeds 35,000
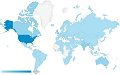
This page is maintained by Peter Jones, a Welsh mariner
NO table is used in layout of this page; only Div tags.
First created
Last quality revision (of Web page by W3C Validator)
Optimised for ![]()
![]()
![]()
![]()
![]() HTML5, CSS3
HTML5, CSS3
Last updated
Number of downloads at this date

10:20 01/06/2010
18:40 21/11/2013
18:35 21/11/2013
18:32 21/11/2013
exceeds 35,000

